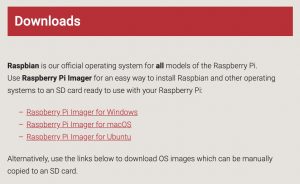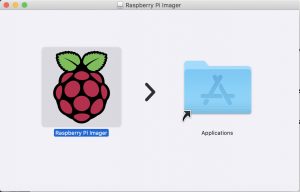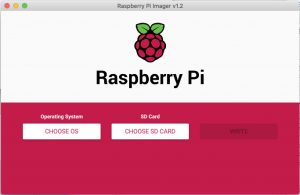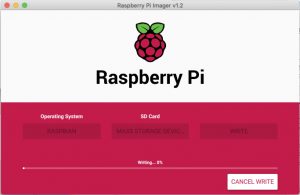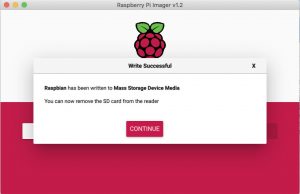こんにちは。
久々に技術っぽいブログを書きます。
ふと「ラズパイあったらタダサーバ作れんじゃね??」と思ったので作ってみます。
Raspberry Pi(ラズベリーパイ)を使って、
初回の設定からウェブサーバを構築するまでを連載してみたいと思います。
第1回目の今回は、
Macを使ってRaspberry Pi 2 Model BをSSH接続でセットアップするまでの手順を記します。
ラズパイは1〜4まで出ていますが、どれも方法は一緒です。
ディスプレイなしで起動できますよ。
Raspberry Pi(ラズベリーパイ)とは
こんなやつです。ざっくり説明すると、
- パソコンです
- 手に乗るぐらい小さいです
- The Raspberry Pi Foundationが開発
- 自分でOSなどインストールして使います
- ストレージやディスプレイは必要に応じて別途購入
- 価格は最新のRaspberry Pi 4 の4GBモデルで本体価格7500円ぐらい
最新版の製品ページはこちら↓
購入方法については以下サイトが詳しいです。
で、ここで紹介されているKSYさんはAmazonにも出品しているようで、Amazonでも買えます。
大まかな手順
以下のような感じです。
- 必要な材料をそろえる
- OSをダウンロードしてmicroSDカードにファイルを配置する
- SSHを有効化する
- 起動する(電源につなぐ)
- SSH接続する(起動を確認)
そんなに頑張らなあかんポイントとかはないです。
あらかじめ用意しておくもの
以下、画像の説明!
| № | 名称 | 説明 |
| ① | ラズパイ本体 | これがなくては始まりません。 |
| ② | microSDカード | ストレージです。 普通のパソコンでいうところのHDDとかSSDにあたるものです。 ラズパイにはストレージがないので必須です。 |
| ③ | 電源アダプタ | ケーブルはmicroUSBです。 ACアダプタは、5V。電流は2.0AぐらいあればとりあえずOK。 ※色々給電せなあかん場合はもっと電流あったほうがいいです。 ここでは、昔のiPadのACアダプタを使います。 |
| ④ | LANケーブル | 最初は必須。 有線で起動し、無線のセットアップが出来たらお役御免です。 |
| ⑤ | 本体を入れるケース | 必須じゃないけど、、、裸は不安よね。 |
| ⑥ | Wi-Fiドングル | ラズパイ1〜2を無線化するなら必須。 3からは無線モジュールが内蔵されているけど、 モジュールが気に入らない場合は外付けしてもよし。 |
2020年5月現在、ラズパイのシリーズは4まで出ていますが、用意すべきものはどれも一緒です。
なお、ラズパイ4はUSBがType-Cになっているので、そのへんはお持ちの型式をよく見てね。
余談:なんで今さらラズパイ2?? 4まで出てるのに
まだ学生だった頃。
ルームシェアしていた友人が、
研究室でラズパイ買うことになったんだけど君も要るかい?
と尋ねてくれまして。
二つ返事で「要る!!」と答えて、入手したのがラズパイ2。
以後5年ぐらい放ったらかしにして今に至るのでした。
公式ウェブサイトからOSのイメージャをダウンロードする
では早速。
Raspbian(ラズビアン)という、公式(Raspberry Pi Foundation)が開発したOSを入れてみたいと思います。
RaspbianはDebian派生のディストリビューションです。
なのでパッケージマネージャはaptだし、ubuntuとか使ったことがある人なら一緒のようなもんです。
まずは公式サイトのダウンロードページに行きましょう。
このページにある、Raspberry Pi Imagerをダウンロードします。
なお、この記事を書いている時点でRaspberry Pi は4まで販売されているのですが、Raspbianはどのバージョンにも対応しています。ちなみに、私のバージョンは2です。
ダウンロードした.dmgファイルを起動すると、Applicationsフォルダに移せ!と出てくるので、移します。
microSDカードを差します
SEKCのSDカードとリーダライタのセットが安かったのでこれを使います。
リーダライタにSDカードをぶっ差します。
リーダライタをMacにぶっ差します。
これで、Raspberry Pi Imagerを起動します。
Raspberry Pi Imagerの使い方。microSDカードにOSを書き込む
Raspberry Pi Imagerを起動するとこんな画面が現れます。
- “CHOOSE OS”からOSを選択します。ここではRaspbianにします。
- “CHOOSE SD CARD”から書き込むSDカードを選びます。刺さっているSDカードが表示されるので、それを選べばOK。
- “WRITE”を押します。
そしてコーヒーでも飲みながらしばらく待ちます。
メディアに書き込み完了したよ!もうカード抜いていいよ!と出ます。
ここでは、まだやることがあるのでSDカードは抜きません。Raspberry Pi Imagerは終了してOKです。
SSHを有効化する
SSHからCUI操作することを前提としています。
SSH有効化するには、ボリュームの直下にsshという名前で空ファイルを作成しておきます。
SDカードを差したまま、Macから以下のコマンドを実行します。
$ touch /Volumes/boot/ssh
touchこまんどは空ファイルを作成するコマンドです。
/Volumes/がSDカードのディレクトリを指します。
その直下をRootとして、/boot/ディレクトリの中にsshという空ファイルを作成したのです。
microSDカードを挿して電源に繋げば起動します
mciroSDカードを本体のスロットに挿します。
SSH接続するためにはネットワークにつながっている必要があるのでLANケーブルを挿します。
片方をラズパイ本体に。
もう片方をルータに挿します。
そして、電源アダプタを繋げば勝手に起動します。
起動するための物理スイッチはありません。
青のランプが点滅すればSDカードを読み込めているってことです。
30秒ぐらい待てば起動完了してます。
arpコマンドでラズパイを探す
ルータから勝手にIPアドレスが割り振られているので、arpコマンドでラズパイを探してみます。
$ arp -a ? (192.168.0.1) at 90:f3:5:1c:d4:90 on en0 ifscope [ethernet] ? (192.168.0.13) at b8:27:eb:f3:f0:94 on en0 ifscope [ethernet] ? (192.168.0.16) at 44:0:49:1f:11:13 on en0 ifscope [ethernet] ? (192.168.0.255) at ff:ff:ff:ff:ff:ff on en0 ifscope [ethernet] (以下略)
192.168.0.から始まるものがプライベートIPアドレスなので、ここからそれっぽいのを探します。
.1とか.255とかはルータとかそのへん。ここでは、.13がラズパイでした。
まぁSSHでつないでみればラズパイかどうかは分かります。
SSHで接続する
Linuxすべてそうですが、SSHから接続してログインするにはユーザとパスワードの入力が必要です。
初期設定は以下のようになっています。
| ユーザ | pi |
| パスワード | raspberry |
なので、以下コマンドでSSH接続します。
$ ssh [email protected]
パスワード入力を求められるので、raspberryと入力します。すると…。
Linux raspberrypi 4.19.97-v7+ #1294 SMP Thu Jan 30 13:15:58 GMT 2020 armv7l The programs included with the Debian GNU/Linux system are free software; the exact distribution terms for each program are described in the individual files in /usr/share/doc/*/copyright. Debian GNU/Linux comes with ABSOLUTELY NO WARRANTY, to the extent permitted by applicable law. Last login: Thu Feb 13 16:17:01 2020 SSH is enabled and the default password for the 'pi' user has not been changed. This is a security risk - please login as the 'pi' user and type 'passwd' to set a new password. pi@raspberrypi:~ $
繋がりました。
これで今回のミッションは完了です。
ただ、↑のメッセージの下2行にはこう書いてあります。
- SSHが有効になっていて、デフォのパスワード”pi”が変更が変更されていないゾ。
- これはセキュリティリスクだぜ。piでログインして、passwdって打って新しいパスワードを設定されよ。
…というわけで、次回はセキュリティまわりの設定をやっていきたいと思います。
以上!